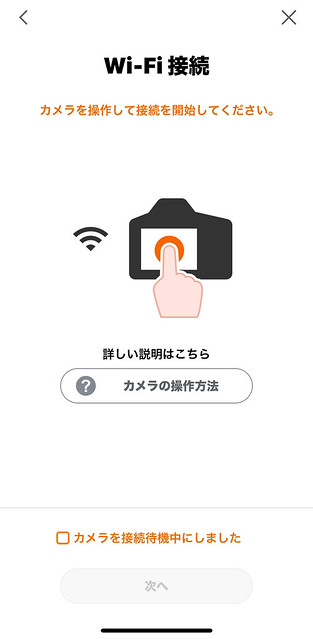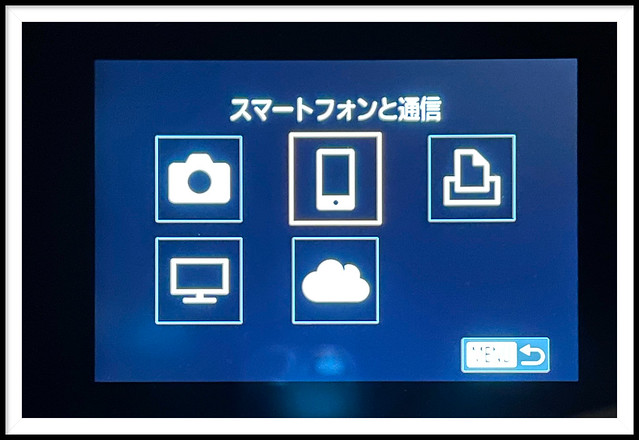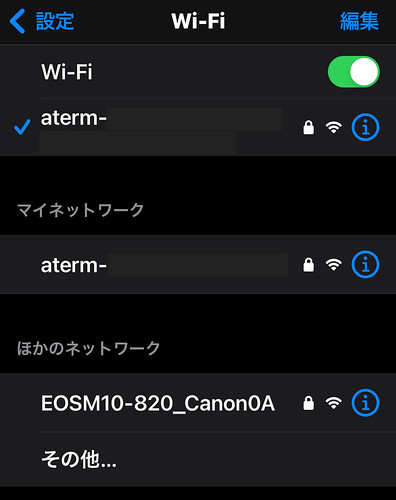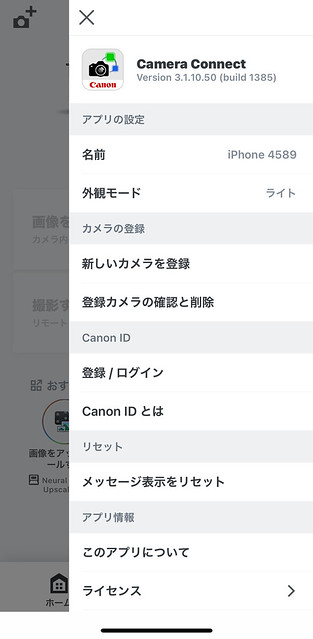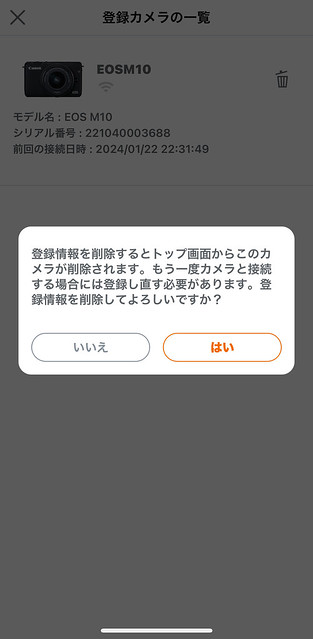ミラーレス一眼カメラやコンパクトデジカメなど、デジタル一眼カメラで撮った写真をスマホに転送したいけど、Wi-Fi接続できない…
そんなご経験はありませんか?
こちらの記事は、「キヤノンのWi-Fi転送機能付きカメラ」からスマホ(キヤノンの公式カメラアプリ(Camera Connect)を使用)にWi-Fi転送できない場合の解決法をじっくり・丁寧にお伝えします。
※お手元のカメラにWi-Fi機能が無い場合は、解決策が全く異なります。こちらの記事へご移動ください!
誰かに写真を送りたいとき、SNSなどにアップしたいとき、スマホならそのまま「写真選択→送信!」で簡単なのですが、カメラの場合は、そのスマホに一度送り込む必要があります。
とりあえずやってみたけど、Wi-Fi(ワイファイ)に繋がらない…もうストレスでしかないですよね。
そこで、手持ちのキヤノン・ミラーレス一眼「EOS M10」を例に、実際に転送してみたので手順をお伝えします。
きちんと手順を踏んで作業すれば、うまくいきます。
逆にどこか一箇所でも手順を間違えると、そこから先に進めない…という場面もありました。
今回やることは以下のとおりです。
- スマホに公式カメラアプリ[Camera Connect (キヤノン・カメラコネクト)]をインストールする
- カメラとスマホをWi-Fiで接続する
- スマホのアプリからカメラにある画像を表示し、写真を転送する
スマホをセットしたら次はカメラをセットして、またスマホで…と手順が多めですが、がんばってまいりましょう!
ポイントは「途中で手を止めず、最後までやり抜くこと🔥」です。
 フォトあ
フォトあこの記事を完成させるために10回くらい設定と削除を繰り返しました💦



そりゃ大変…だったね💧
もし、以前は転送できていたのに久しぶりにやろうとしたら繋がらなくなってしまった…という場合は、「アプリに登録したカメラの情報」と、「カメラに登録した接続先のスマホの情報」の両方とも削除して、再度設定し直すと、恐らくうまくいきます。
最初に、本記事の「登録済みの接続情報を削除する」から実施してみてください。
この記事では、カメラが「EOS-Mシリーズ」、スマホは「iPhone」を実例として使用しておりますが、キヤノンの他のWi-Fi機能付きカメラ、アンドロイドのスマホでも大きな違いはありませんので、ぜひ参考にしてみてください。
まずはカメラを確認しよう!
設定を始める前に、お手元のカメラが「Wi-Fi対応機種かどうか?」を確認する必要があります。
カメラの取扱説明書の索引に「Wi-Fi対応」などの文字が見当たらなければ、恐らく対応しておりません。
説明書がなければ、本体を起動してみて設定メニューに機能があるかどうかを確認します。
Googleなどで、「お手持ちのカメラの機種名+Wi-Fi対応」等で検索してみてください。


どちらもしっかり充電しておいてください!
スマホにカメラアプリをインストールする
カメラがWi-Fi機能付きであることを確認できたら、スマホにメーカー公式カメラアプリをインストールします。
もし、お手持ちのスマホが購入から年数が経過していると、対応できなくなっているかもしれません。
まずはiPhoneならApple Store、アンドロイドスマホならGoogle Playからインストールしてみましょう。
キヤノン公式アプリを準備する
以下のリンク、もしくは直接検索していただき、キヤノン公式アプリ「Camera Connect」をスマホにインストールします。
無事にインストールできたら、アプリを起動します。
すると「カメラを登録しましょう!」と表示されているので、カメラのアイコンをクリックして、登録=ペアリングを始めましょう。
「カメラの登録」画面に進むとモデル一覧が表示されますので、お手持ちのカメラを探してクリックしてください。
ここに表示されていなければ、「キヤノンCamera Connect」に対応していないということになります…
※お手元のカメラが一覧に見当たらない場合は、Wi-Fi非対応と思われます。よろしければ、Wi-Fi機能付きSDカードを使う方法を紹介している、こちらの記事をご参照ください!
機種が見つかったら、タップしましょう。すると、「Wi-Fi接続」という画面になります。
ここで一旦、スマホの作業は終わり。次はカメラのほうへ移動します。
カメラを準備する
※ここからは機種により異なります。本記事では「EOS M10」の画面で説明します。
EOS M10は、写真を表示している状態で「SET」ボタンを押したときに表示されるアイコンの中に「Wi-Fiマーク(右下オレンジ色の部分)」があります。
画面をタップするか、矢印ボタンで選択→「SET」を押すなどして設定に進みます。
ニックネームの登録画面では、カメラの名前を入力できます。初期は機種名になっているので、変更が必要なければそのまま「OK」を押して、次へ進みます。
接続先を何にするか、選択する画面が表示されたらスマホのアイコン(中央上)を選択します。
「接続先の機器の選択」画面で「接続先の機器の登録」を選択します。
「接続待機中」画面となったら、カメラでの作業はここまで。次はスマホの作業となります。
スマホからアクセスする
ここから再びスマホに戻ります。いよいよペアリングのステップですね。
重要ポイント!
上記手順でカメラが”待っている状態”となっていますので、スマホの「設定」画面から「Wi-Fi」を選択し、「カメラに表示されている接続先と同じもの」を選択します。
こちらの画面の例では、下のほうにある「ほかのネットワーク」「EOSM10-…」をタップします。
今回は「カメラ本体がアクセスポイント」なので、前章、カメラ本体の最後の画面に表示されている「SSID: 」に記載されている名前と同じものを選択してください。
選択すると、「パスワード入力画面」が表示されるので、こちらもカメラの画面に表示されているパスワードを入力します。
接続が成功したら、スマホの設定画面を離れ、再びアプリ「Camera Connect」に戻ります。
そのとき、自動的に「カメラを検出」が表示されていて、お手元のカメラが選択できる状態になっていたら、スマホがカメラの存在を認識できた、ということです。
ここまできたらゴールは近いです✨
タップして選択してください。
タップ後に「接続中…」と表示されたら、スマホ側からの接続作業は完了です。「カメラを操作してください」と言われてますね。
カメラに目をやると、「公開画像の設定」という画面になっています。転送する写真を選択するところまで来ました!とりあえず「すべての画像」を選択してみます。
※転送したい写真が決まっていたら「今日撮影した画像」など、ほかの項目を選択してください。
そしてスマホの画面を見ると、「Wi-Fi 接続」「カメラとの接続に成功しました。」の文字が。
このように表示されていたら、おめでとうございます♪「ペアリング成功」です。
ここで、「接続作業」は全て完了です。
ひとまず、お疲れ様でした!
続いて、いよいよ画像をスマホに取り込んでいきます。
画像をスマホに取り込む
ひとつ前の画面で表示されている「OK」をタップすると、以下の画面が表示されるので、「画像を取り込む」をタップします。
スマホの画面を見てください。カメラにある写真一覧を表示することができました!
適当に写真を一枚選んでタップすると拡大表示され、画面下部にアイコンがいくつか表示されます。
今回は中央の「取り込み」を選択すれば、スマホの画像フォルダにダウンロードされます。
以上で、取り込みまで終わりましたので、「取り込み」の解説もここまでとなります。ここまで頑張ってくださった読者さま、大変お疲れ様でした。
一度慣れてしまえば、そこまで面倒ではないのですが(10回繰り返した経験から笑)、やはり「もともとスマホで撮った写真を選択して転送する」作業と比べると、長い手順ではあります。
また、一度登録してしまえば終わり、というわけではありません。
特に「カメラ本体がアクセスポイント」の場合、接続用のパスワードが設定するたびに変わります。
繋がらなくなってしまった場合は不具合ではなく、再度設定作業をすることで、繋がるようになります。
ここから先は、カメラ・スマホ両方について「接続情報を削除する方法」を記載しておりますので、よろしければご参照ください。
登録済みの接続情報を削除する
カメラを手放す・以前接続した情報では繋がらない場合などに、情報を削除する方法をお伝えします。
カメラからWi-Fi設定を削除
カメラの設定メニューから「Wi-Fi設定」を選択します。
設定メニューの一番下のほうにある「設定の初期化」を選択します。
メッセージが表示されるので、「OK」を選択します。
これにより、カメラで設定したスマホの情報などが無くなりました。
続いてスマホです。
スマホからカメラ情報を削除する
キヤノン「Camera Connect」を開き、右上の三本線をクリックし「登録カメラの確認と削除」を選択します。
「登録カメラの一覧」画面から、削除したいカメラの右端にある「ゴミ箱」アイコンを選択します。
確認メッセージが表示されるので、「はい」を選択します。
無事に「スマホ」から「カメラ情報」が削除されました。
以前「設定済」なのに繋がらなくなってしまい、こちらの「削除」手順を実施されている方は、お手数ですが改めて記事の先頭から、接続に必要な作業を行ってみてください。



スマホに写真送るだけでめっちゃ大変ですねぇ💦



いや!データは「パソコン経由」が基本の私からすると、凄い進化ですよ✨
以上、スマホへのアプリインストール~Wi-Fi転送、情報削除の方法まで一気にお伝えしました。
順番どおりにやっていただければ成功するように工夫したつもりです。
なお、今回登場したキヤノンのミラーレス一眼、「EOS M10」については、以下の記事で作例など紹介させていただいております。


キヤノンのミラーレス一眼、「EOS Mシリーズ」は、既に終了した規格ですので、購入される場合はご承知おきください。「M10」も、ほぼ新品は残っていないと思われますが、中古市場ではお手頃価格で入手できる大変使いやすいエントリー機です。
…最後まで読んでやってみたけど、できなかった…という方がいらっしゃったら、お詫び申し上げます🙇
もちろん公式サイトでも接続方法を説明しています。機種ごとに分かれているので、お手持ちのカメラの型番を確認のうえ、進んでみてください。
皆様の設定がうまくいき、より撮影意欲が高まることを願っております!
最後までお読みいただき、ありがとうございました。