デジカメで撮った写真を、iPhoneなどのスマホに取り込む方法でお困りではないですか?
最新の機種はカメラ本体にWi-Fi転送機能があるのですが、古いデジカメからスマホに転送しようと思ったら、デジタルカメラ本体にWi-Fi転送機能が…ない!
もう、お手上げするしかなのでしょうか。
いえ!諦めなくても大丈夫です。
そんなとき、結論としては「Wi-Fi転送機能付SDカード(またはSDカードアダプター)」を使えば、一発で解決します。
最新のカメラに買い替えようか、パソコンをいちいち経由するしかないか…などとお考え中の方は必読です!
デジカメの写真をスマホに転送したい
まさか?Wi-Fi機能がない!
最近のデジタルカメラは、コンデジでもミラーレスでもデジタル一眼レフでも、基本的に「Wi-Fi転送機能」がカメラ本体に搭載されているので問題ないのですが、古い機種となると、Wi-Fi接続機能そのものがなくて、スマホに転送することができません。データを移したいときは、カメラからSDカードを取り出して、一度パソコンにカードリーダーを介して写真データを落として、次にパソコンとスマホを接続して…といった作業が発生し、少し手間が掛かります。スマホ全盛の時代、誰もが思うことかもしれません。
例えば新しいカメラを使っていて、オールドコンデジを入手した場合、一番困るのはカメラ本体に「Wi-Fi機能がないこと」かもしれません。
解決方法はWi-Fi機能があるSDカードを使うこと!
この記事では、「Wi-Fi機能付きSDカード」の中でも格安で入手できるカード「ez Share」に絞って紹介いたします。基本的な使い方と、そのメリットとデメリットを分かりやすく説明してまいりますので、「使ってみたい!」という方は、最後までお付き合いいただけましたら幸いです。
 フォトあ
フォトあ私はパソコンにデータを落とすのに慣れてるので大丈夫ですけどね👍



記事の目的は「パソコンなしでスマホに転送」なので無意味な自慢💧
お手元のカメラの記録媒体が「CFカード」での場合でも、本記事は有効です。「CFカードアダプター」を活用することで対応できるためです。記事の後半で解説しておりますので、ぜひ読み進めてみてください👍
カメラ本体にWi-Fi機能がある場合
逆に、Wi-Fi機能があるカメラをお持ちの方は、こちらの記事は全く不要です。
あくまで「スマホ転送機能がないカメラ」が対象ですので、Wi-Fi機能が搭載された、スマホ転送可能なカメラをお持ちであれば、キヤノン機が対象ではありますが、以下の記事を参照いただければと思います。


ではいよいよ、設定してまいりましょう!
Wi-Fi機能付SDカードを準備する
まずはWi-Fi機能付きSDカード「ez Share」を準備します。
ただし、2種類のタイプがあるため、購入時にはいずれかニーズに合うと思ったほうを選択します。
- SDカードそのもの
- SDカードアダプター
どういった違いがあるのか、詳しく見ていきましょう。
❶SDカードそのもの
こちらは、製品自体が「SDカード」になっていて、容量は64GBです。つまり、カード本体にデータを保存するタイプのもので、通常のSDカードと同様「写真データ保存用」としてそのまま使用できます。
❷SDカードアダプター
こちらは、SDカード型のアダプターですので、カード本体に保存する機能はありません。価格は❶よりも半額程度なのですが、メモリーカードとして使用するためには別途、記録用の「マイクロSDカード」を必ず購入する必要があります。
こちらのSDカードアダプタータイプを選択するメリットがあるのは、カメラ本体を複数お持ちの方、でしょうか。
このWi-Fi付SDカードアダプターひとつあれば、マイクロSDカードのほうだけをカメラの台数分、持っておけばよいので、費用を節約できます。
ただし、❶の容量は64GB、❷のマイクロSDカードに対するサポート対象範囲は8GB~32GBと、❷の最大容量が❶の半分ですのでご注意ください。
ちなみに、このアダプターに入れるための「マイクロSDカード 32GB」の相場は1000円弱なので、そこまで高価ではありません。
ネットや店舗で探してみてください。
紹介するのは❷SDカードアダプタータイプ
こちらの記事で紹介させていただくのは、❷SDカードアダプターのほうです。
白いカードがez Shareの本体。その下に写っている黒い小さなカードがマイクロSDカードですね。
白いカードの左下の窪みがマイクロSDカードの差し込み口です。


マイクロSDカードの推奨容量最低が8GBですが、よく見たら私の使用しているカードは4GBで下限を下回っておりました。でも、特に問題なく記録できております。ご不安な場合は、「8GB~32GB」の範囲でマイクロSDカードをご用意ください。
スポッと収まりました!
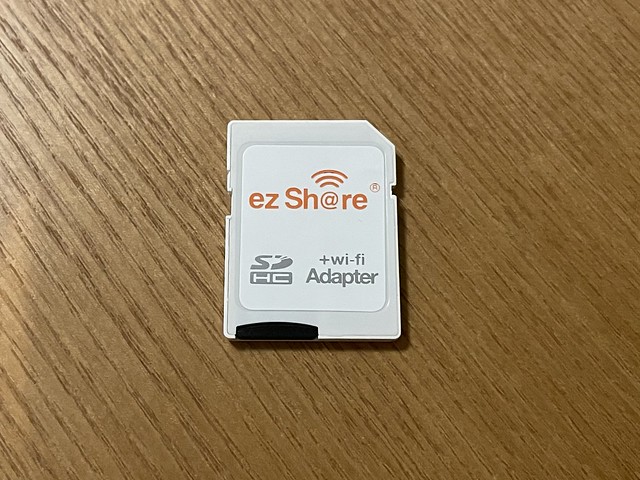
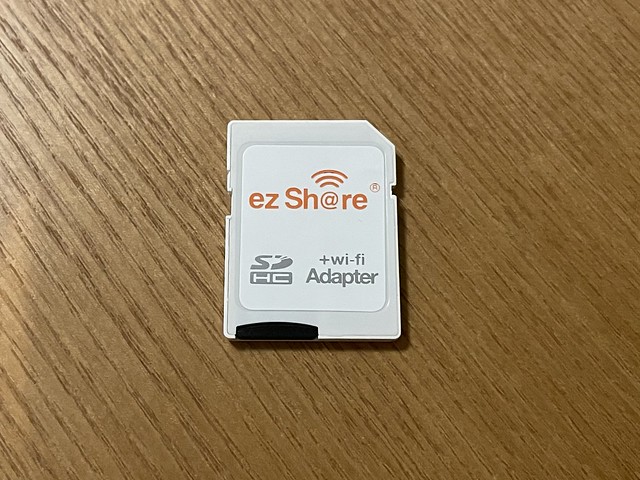
これで、SDカードとして記録する準備が整いました。
通常のSDカード同様、カメラ本体にセットしましょう!
ez Share の評価について
ここまで紹介しておいて今更かもしれませんが、このez Share、ずばりネットのユーザー評価が「低め」です。もし購入される場合は、まず購入者の評価(特に点数が低いほう)を確認されることおすすめします。
ちなみに私はこれまでに「SDカードアダプター」タイプの製品を2つ購入しておりますが、転送で問題が起きたことはありません。
ただし、このSDカードを使用するためにスマホにインストールする「ez Share アプリ」で、最初にお伝えしたように、残念なところ(転送先でExifが消滅)がありました。
では、ezShare以外の選択肢はないのか?についてですが、かつては東芝が「FlashAir」というWi-Fi機能付きSDカードを販売しておりました。でも、2020年に生産が終了しております。国産の製品ということで安心感はあるのですが、サポートが終了していること・アプリがOSのアップデートで使えなくなる可能性などを考慮し、本記事ではおすすめしておりません。
中古では今でも流通しておりますので、そちらのほうがよい!という場合は検索してみてください。
低評価ながら現役の「ez Share」か、生産終了品ながら国産の「FlashAir」か、検索して別の製品を購入するか…悩ましいところかもしれませんが、転送したい!という目的を達成するために、どれがご自身にとって最適なのか?じっくり検討していただければと思います。



これがベストだ!っていう製品は存在しないってこと❓



最近のカメラは基本的にWi-Fi機能が備わっているので、今の時代は需要が少ないということかもしれません。
使い方:セットから転送まで
それでは、いよいよスマホに写真を転送するまでを解説します。
セットは至って簡単です!一気に終わりまで進めてしまいましょう。
今回は手持ちのミラーレス一眼、OLYMPUS PEN LITEシリーズの「E-PL6」をモデルに、実演してまいります。


ez shareアプリをインストール
ここからは「スマホ側」の作業になります。
SDカード(またはアダプター)がお手元に届いたら、ez Shareアプリをスマホにインストールしましょう。
インストール出来たら、スマホの設定でWi-Fi接続先の変更へ進みます。
ez Shareアプリを起動してみる
Wi-Fi接続先変更を先に行わずに起動すると、以下の画面に遭遇することになりますが、不具合ではありません。一旦アプリを終了し、スマホのWi-Fi接続先を「ez Share」に変更する作業に進みます。
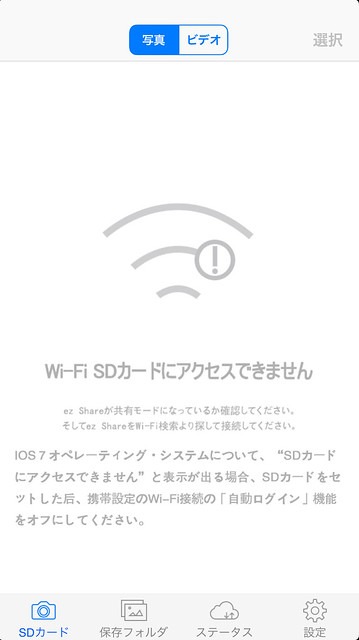
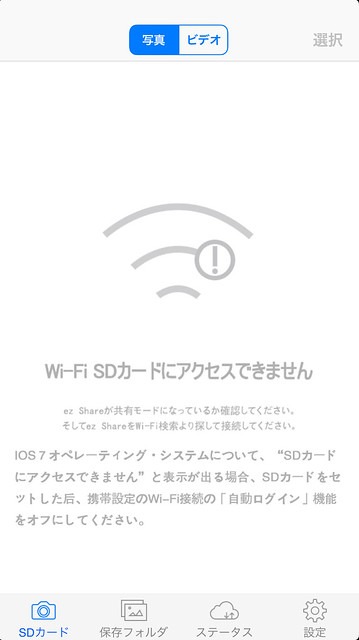
スマホからWi-Fi接続
続いて、スマホ側の準備です。
iPhoneの場合、[設定]⇒[Wi-Fi]へと進みます。
※Android、その他の機種をご利用の方は文言を読み替えて進めてみてください。
[ほかのネットワーク]に[ez Share]があるはずなので、タップします。見つからない場合は、カメラが自動で電源OFFやスリープになっていたり、ez ShareのSDカードが挿入されていなかったりする可能性があるので、今一度確認してみましょう。
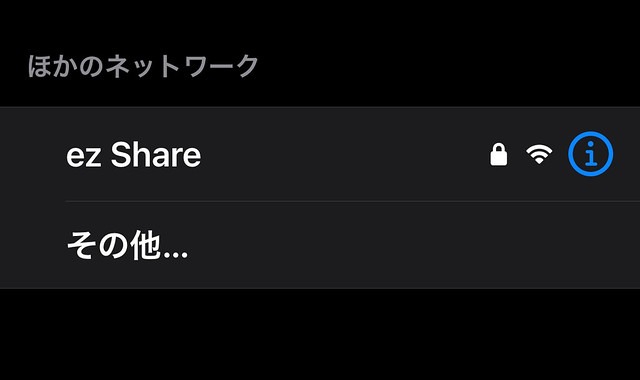
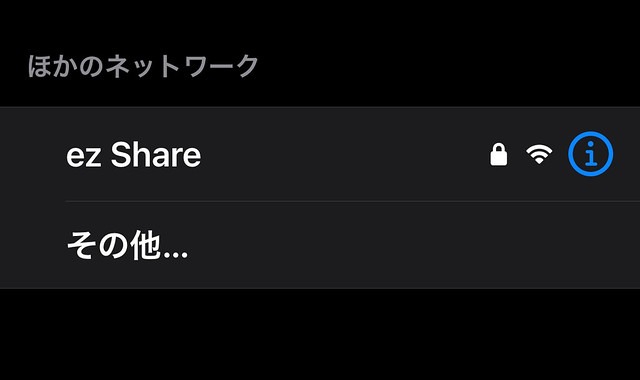
タップすると、パスワード入力画面が表示されますので、初期パスワード(8を8回…)入力して[接続]をタップします。この作業は2回目以降は「マイネットワーク」として認識されるため、省略されます。
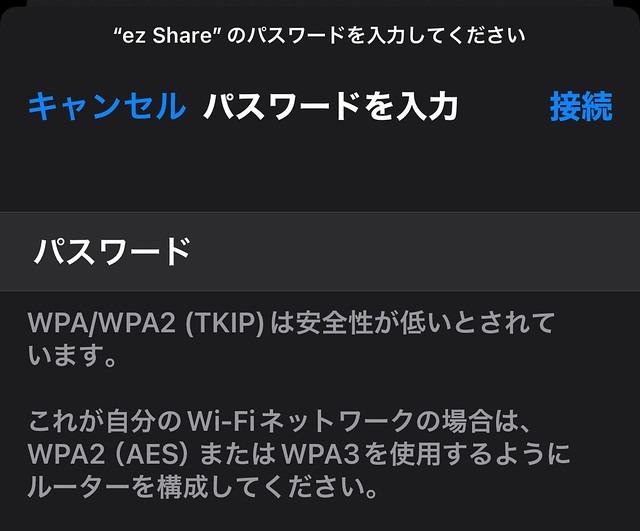
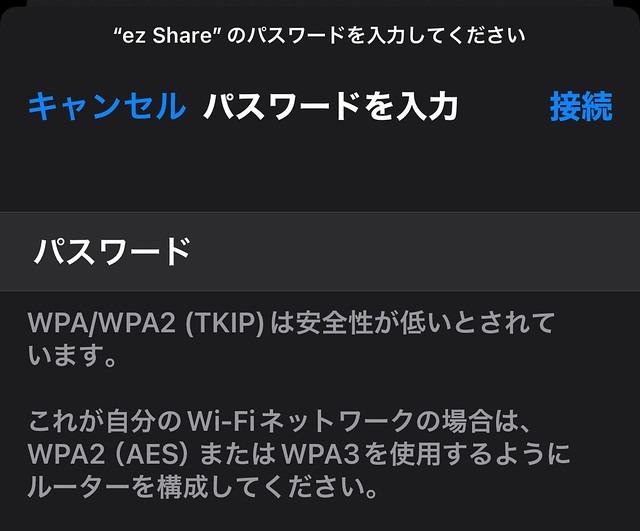
✔️が入り、Wi-Fiマークが表示されたら成功です!
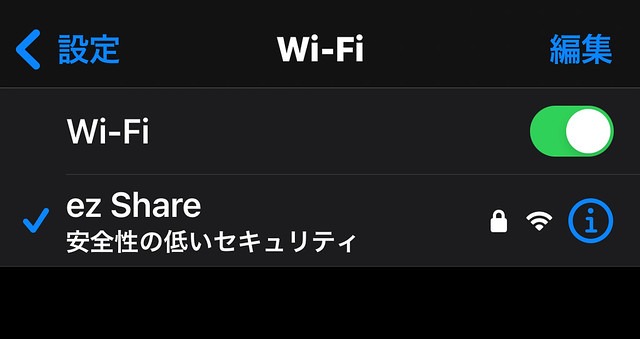
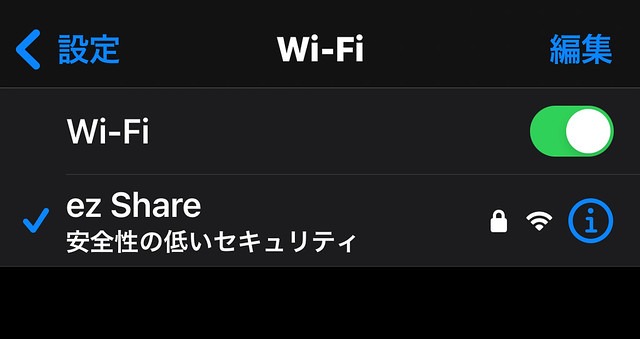
カメラからスマホに転送!
ez Shareアプリを再度起動してみましょう。カメラ本体、つまりSDカードのデータが表示されていたらOKです。
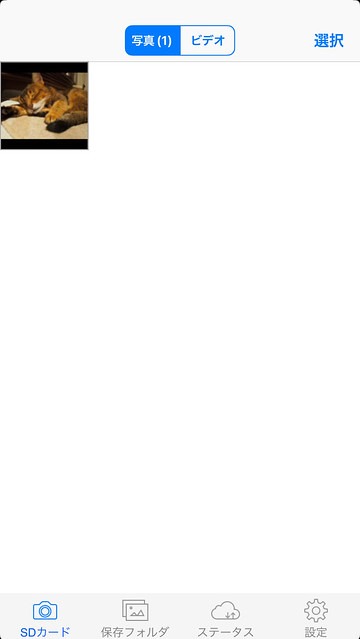
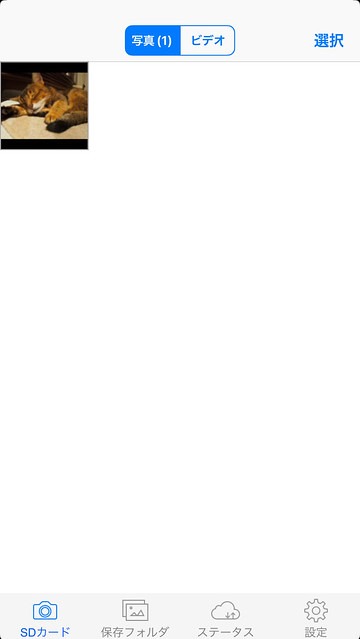
続いて、表示された写真をタップすると拡大表示されるので、[ダウン]か[共有]を選択します。


ダウン(ダウンロード)を選択した場合
[ダウン]が微妙な表現ですが、「ダウンロード」の意味です。これを実行すると、一度ez Shareアプリ内にデータを保存するようです。
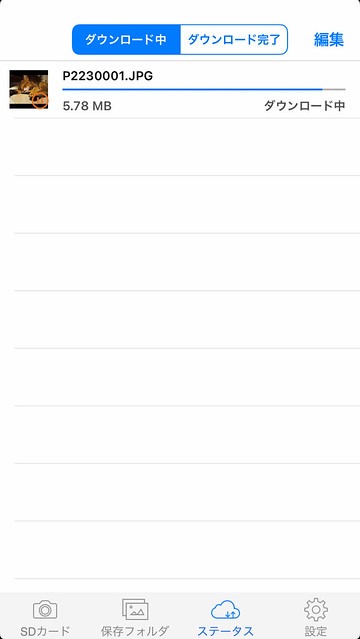
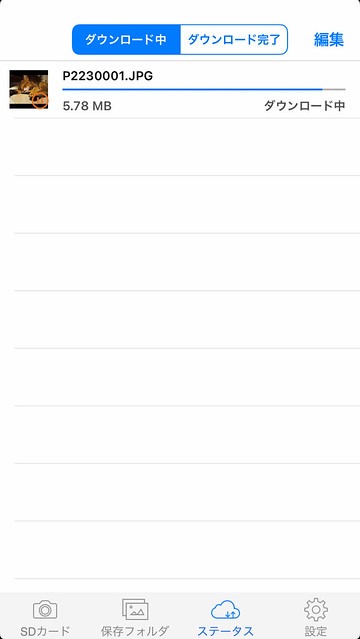
保存フォルダに格納されました。すぐに保存するメリットは、この段階でカメラを電源オフし(電池残量の節約)、Wi-Fi接続を終了し(通信を元に戻す)、スマホ内で作業を実施できる点でしょうか。
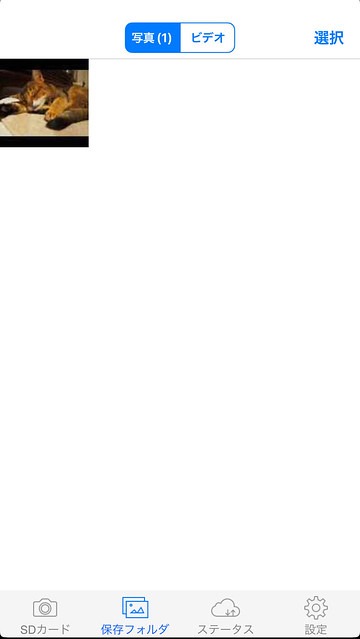
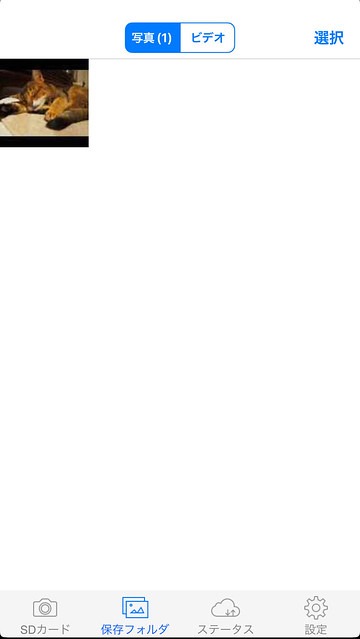
共有を選択した場合
「ダウン」ではなく「共有」側をタップして作業する場合、その間は「SDカードの情報を読み続ける状態=Wi-Fi接続をし続ける状態」ですので、カメラ側のバッテリーも消耗することになります。その点、ご注意ください。
写真を選択したとき、画面右下に表示される[共有]をタップしたら、以下の画面が表示されます。ここからは、皆様のお好みとなります。一旦スマホに画像を落とすのか、すぐに誰かに送信したいのか…お好きなものを選んでください。
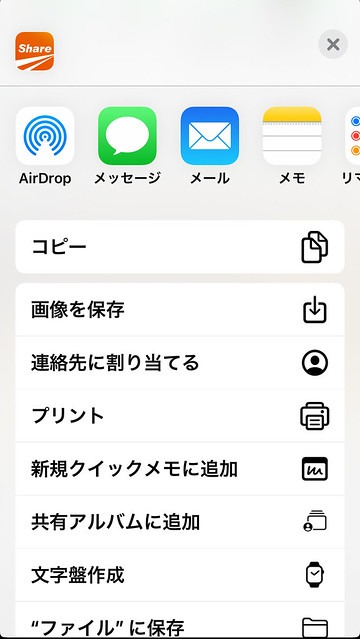
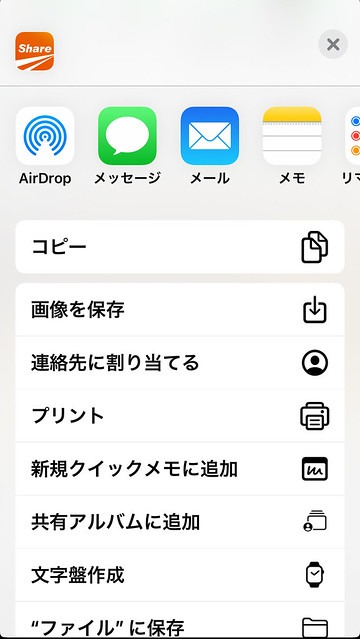



どのパターンでもExifが消えてしまう…致命的な弱点かな💦



どっちでもいいって人だっているでしょうけどネ🐾
そのままでは使用できない!「CFカード」のみの機種は?
ここまでは、SDカードを使用するタイプの機種について、方法をお伝えしてまいりました。
でも、機種によってはSDカードが使えないタイプもありますよね。
こちらの機種は「EOS 5D 初代」です。
SDカードではなくCFカードを使用するタイプですので、「ez Share」をそのまま使うことができないため、工夫が必要です。
SDカードすら使えない、オールドデジタル一眼レフ…


CFカードもアダプターで解決!
解決策は、CFカードそのものを使用できませんので、「ez Share」を使う場合は「CFカードアダプター」を使用することです。こちらの写真は「CFカードアダプター+ez ShareのSDカードアダプター+マイクロSDカード」の組み合わせです。


全て装着した状態。


後の操作は同じです。カメラに”CFカードセット”を差し込み、写真を撮影して、電源ONの状態でiPhone(スマホ)とWi-Fi接続し、アプリを開けば転送できる状態となります。
Wi-Fi機能付きCFカードアダプターもあります
ez Shareではありませんが、CFカードアダプターにWi-Fi機能が付いた製品もあります。
その場合は「CFカードを使用するタイプのカメラ」に限定されますので、それを良しとするかどうか、ですね。
こちらもカードアダプタータイプとなっておりますので、別途「マイクロSDカード」が必要です。



ややこしい…皆さんついてきてますか💦
まとめ
いかがでしたでしょうか。Wi-Fi機能を持たない古いデジカメ/デジタル一眼カメラでも、Wi-Fi機能付きSDカードやWi-Fi機能付きCFカードアダプターを使用することで、スマホへの転送が可能となります。
私の場合は、家に帰ってのんびりとパソコンにデータを落として、必要な写真をプリントしたり、flickrにアップしたりしてるので、そこまで必要性はありませんが、オールドデジカメユーザーさんにとって、これからの時代の必需品かもしれません。
最後に、メリットとデメリットをまとめてみました。
メリット
セットアップが簡単です
Wi-Fi機能付SDカードは、通常のSDカードと同じようにカメラに挿入するだけで使用できます。転送しない場合でも、普通に使うことができます。転送する場合は、スマホ側に専用アプリをインストールするだけで、最初にやり方を覚えれば、特に苦になることはありません。
無線データ転送は魅力的
なんといっても、ケーブルを準備したりパソコンを通したりする必要がない、「無線」というのが一番のメリットですよね。家に帰ってパソコン開いて…という手間が全部省けて、旅先や外出先でそのままSNSにアップしたい、と思ったときに即実行できるのは魅力でしょう。
古いデジタルカメラの活用
そもそもWi-Fi機能もない、SDカードでもない2000年代のデジタル一眼レフやコンパクトデジカメでも、Wi-Fi機能付SDカードがあればスマートフォンと連携してデータを共有できます。データの扱いが悩ましくて古いカメラを避けていたユーザーさんには、重宝すると思います。
デメリット
電池消費
Wi-Fi機能付SDカードは、無線通信機能を使用するため、通常のSDカードよりもカメラの電池を多く消費します。特に、カメラとの接続の時間が長くなるほど、その間通信しっぱなしとなりますので、転送中に電源落ちた!ということにならないよう、充電はしっかりしておいたほうがいいでしょう。もしくは、一度に何十枚も転送しないことです。
転送速度
Wi-Fi経由でのデータ転送は、カードリーダーなどのケーブルを使用する接続に比べると、速度が遅く感じられるかもしれません。繰り返しになりますが、一度に大量のデータを転送するのではなく、少しずつ厳選して転送するのが得策ではないでしょうか。
価格
当然なのですが、Wi-Fi付SDカードは、Wi-Fi機能がついているぶん、通常のSDカードに比べて価格が割高となっております。カメラを複数持っている場合、それぞれに用意しようとすると結構な出費に…
なので、今回紹介しました「SDカードアダプター」をひとつ用意して、マイクロSDカードをそれぞれのカメラに用意するなどの工夫をするとよいでしょう。
以上、Wi-Fi機能付SDカードのメリットとデメリットでした。
もう少し、製品に選択肢があるとよいのですが…オールドデジカメの需要に比例していると思うので、オールドレンズならぬオールドデジカメ・ブームが到来したら、新しい製品が発表されるかもしれませんね。



ないでしょ…たぶん💧



いや、古いデジカメは若い世代に注目されつつあります✨
記事全体を通して、使用方法~メリット・デメリットを考慮していただき、自分のニーズに合った製品を選んでください。
あなたのカメラ・ライフが豊かになることを、心から願っています。
最後までお読みいただき、ありがとうございました。






